 ) appears in front
of the filename.
When you have finished, press <Enter>
to select every file marked with an asterisk.
In this example, the files notes.old and
notes.new have been selected:
) appears in front
of the filename.
When you have finished, press <Enter>
to select every file marked with an asterisk.
In this example, the files notes.old and
notes.new have been selected:
|
|
Many of the operations that you can perform with the Manager menu options require you to select the files to operate on. For example, if you select Copy, you must tell SCO Shell what file to copy.
There are three ways to pick a file:
You can also select several files at a time.
If you are selecting files via the point-and-pick list,
move the highlight to each file you want and press the <Space> bar.
Each time you do this, an asterisk ( ) appears in front
of the filename.
When you have finished, press <Enter>
to select every file marked with an asterisk.
In this example, the files notes.old and
notes.new have been selected:
) appears in front
of the filename.
When you have finished, press <Enter>
to select every file marked with an asterisk.
In this example, the files notes.old and
notes.new have been selected:
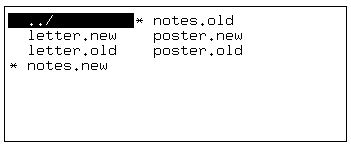
For more information on point-and-pick lists, see ``Using menus in SCO Shell''.
If you are typing in names rather than pointing and picking, selecting several files at a time is performed differently. To select three different files for an operation, you cannot enter three separate filenames at once; SCO Shell accepts only one at a time. Instead, you can type instructions telling SCO Shell to display all files whose names share certain characters. This technique is described in ``Using wildcard characters''.
If you want to find a file or a number of files, select:
Manager  File
File  Find
Find
and specify a filename or part of a filename to search for.
The file(s) that match the name that you specify appear
in a list, and you can choose one or more files from this
list for the option you are working with.
If the file you want is in a subdirectory of the current directory, you must first select that directory in the same way as you select files. Directories are distinguished from files in the listing on the screen because a directory is always followed by a slash (/).
After highlighting the directory, select it either by pressing <Enter> or by typing the ``>'' character. A list of the directory's files then appears on the screen. Now select the file(s) you want. When you finish working, your home directory listings reappear.
If you need to move up to a directory above yours (as from /u/perry to /u), type the ``<'' character. You can also select the symbol for the next directory up, ``../'' (dot dot slash), that appears at the beginning of every list of directories and files.
To move to a directory that is not in the current directory or
in the directory above it, select:
Manager  Directory
Directory  Change
Change
to search for and move to a directory with a specified name. For more information on this command, see ``Managing directories''.
SCO Shell understands two wildcard characters that make selecting files more efficient. A wildcard is a character that, when used in a filename, matches some other character or string of characters.
For example, suppose the current directory contains the files listed below:
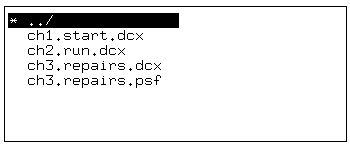
You can refer to the file ch2.run.dcx by selecting it, or by
typing in its whole name. But you can also refer to it using the asterisk
wildcard, as ch2. . An asterisk is a wildcard that
matches any sequence of characters; it could equally well match .dcx
or .psf or run.dcx, but because there is only one file
in the directory that begins with ch2., that is the file which
is matched.
. An asterisk is a wildcard that
matches any sequence of characters; it could equally well match .dcx
or .psf or run.dcx, but because there is only one file
in the directory that begins with ch2., that is the file which
is matched.
If you try selecting ch3.r , SCO Shell will select
two files for you: ch3.repairs.dcx and ch3.repairs.psf.
This is because the two filenames both start with ch3.r,
and the asterisk matches all possible suffixes.
, SCO Shell will select
two files for you: ch3.repairs.dcx and ch3.repairs.psf.
This is because the two filenames both start with ch3.r,
and the asterisk matches all possible suffixes.
 on its own matches every file in the directory. All the files
begin with ch, therefore ch
on its own matches every file in the directory. All the files
begin with ch, therefore ch also matches
all the files.
also matches
all the files.
Matching an unlimited run of characters is not always necessary.
Suppose we want to match the files ending in
.dcx and with a middle part beginning with r .
We could use the pattern
.
We could use the pattern  .r
.r .dcx. However, this
is imprecise. (In a directory containing many files, it might
return spurious matches.) The question mark (?) is a wildcard that
substitutes for any single character. For example,
ch?.r
.dcx. However, this
is imprecise. (In a directory containing many files, it might
return spurious matches.) The question mark (?) is a wildcard that
substitutes for any single character. For example,
ch?.r .dcx matches the characters ch,
followed by a single character, then a period, then a run of
characters terminated by .dcx. This matches ch2.run.dcx
and ch3.repairs.dcx, but could not match a file called,
for example, ch10.routing.dcx (which contains two characters
between ch and r
.dcx matches the characters ch,
followed by a single character, then a period, then a run of
characters terminated by .dcx. This matches ch2.run.dcx
and ch3.repairs.dcx, but could not match a file called,
for example, ch10.routing.dcx (which contains two characters
between ch and r .
.
When you have selected a subset of files using a wildcard
character, you can select from the subset using the <Space>
bar, and then pressing <Enter> to carry out the functions you
require.